在Windows系统中,当文件路径长度超过260个字符时,就会出现“源文件名长度大于文件系统支持的长度”的错误。以下是一些解决方法,帮助您删除这些文件:
方法一:启用长路径支持
1.通过组策略编辑器(适用于Windows 10及更高版本)
按下`Win + R`键,打开“运行”窗口,输入`gpedit.msc`并回车,打开本地组策略编辑器。
在组策略编辑器中,依次导航到“本地计算机策略”>“计算机配置”>“管理模板”>“系统”>“文件系统”。
找到“启用NTFS长路径”的策略,双击打开,将其状态改为“已启用”,然后点击“确定”保存设置。
重启计算机以使更改生效。
2.通过注册表编辑器(适用于Windows 10及更高版本)
按下`Win + R`键,打开“运行”窗口,输入`regedit`并回车,打开注册表编辑器。
导航到`HKEY_LOCAL_MACHINE\SYSTEM\CurrentControlSet\Control\FileSystem`。
在右侧窗格中,找到或创建一个名为`LongPathsEnabled`的DWORD(32位)值,将其值设置为`1`。
重启计算机以使更改生效。
方法二:通过命令行工具删除
1.使用`robocopy`命令
在要删除的文件夹同级新建一个空文件夹(例如,空文件夹名为`EmptyFolder`,要删除的文件夹名为`LongPathFolder`)。
按住`Shift`键,右键点击空白处,选择“在此处打开命令窗口”或“在此处打开PowerShell窗口”。
在命令行中输入以下命令并回车:
robocopy EmptyFolder LongPathFolder /purge
这会将`LongPathFolder`中的所有内容复制到`EmptyFolder`(实际上不会复制任何内容,因为`EmptyFolder`是空的),然后删除`LongPathFolder`中的所有内容。
最后删除`LongPathFolder`和`EmptyFolder`。
2.使用`fsutil`命令(需管理员权限)
按下`Win + R`键,输入`cmd`并回车,打开命令提示符。
输入以下命令并回车:
fsutil behavior set SymlinkEvaluation L
这将允许系统处理更长的路径。
方法三:手动缩短路径
1.逐级缩短文件夹名称
从最外层的文件夹开始,逐级将文件夹名称改为更短的名字(例如,将文件夹名改为“1”、“2”等)。
逐级进入文件夹,直到找到需要删除的文件。
删除文件后,再逐级恢复文件夹名称(如果需要)。
2.使用符号链接(需管理员权限)
打开命令提示符(以管理员身份运行)。
使用`mklink`命令创建一个较短的符号链接指向长路径文件夹。例如:
mklink /D C:\ShortLink C:\Very\Long\Path\To\Your\Folder
通过符号链接路径访问文件夹,然后删除文件。
注意事项
修改注册表或组策略可能会对系统产生影响,请在操作前备份重要数据。
本文来自作者[一只博耘呀]投稿,不代表酷展号立场,如若转载,请注明出处:https://iosku.vip/sjzx/2025sop04-12002.html
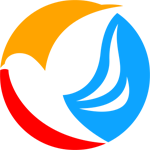
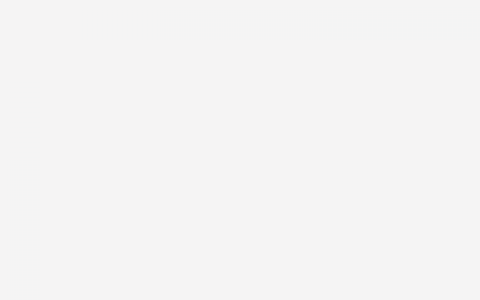
评论列表(4条)
我是酷展号的签约作者“一只博耘呀”!
希望本篇文章《用户名长度错误(源文件名长度大于文件系统支持的长度的解决方法)》能对你有所帮助!
本站[酷展号]内容主要涵盖:国足,欧洲杯,世界杯,篮球,欧冠,亚冠,英超,足球,综合体育
本文概览:...